Googleマイマップの作り方
目次
- Googleマイマップとは?
- マイマップをつくる
マイマップの作成
スポットの追加・編集
レイヤの追加・編集 - マイマップの共有
マイマップの共有・公開
共有・公開をするメリット・デメリット - もっと詳しくなれる関連記事
Googleマイマップとは?
Googleマイマップとは、Googleマップを使って自分だけの地図を作成する機能です。作成したマイマップは他人と共有したり、共同編集できます。
マイマップの利用にはGoogleのアカウントが必要です。未取得の方は、先にGoogleアカウントを取得してください。(Googleアカウントの取得はこちらから)
また、マイマップの作成・編集はスマホ画面で行うにはかなりの労力を必要とするため、本ページではPCを用いた方法を紹介します。
マイマップをつくる
マイマップの作成
Googleマイマップのトップページから「利用を開始」をクリックします。
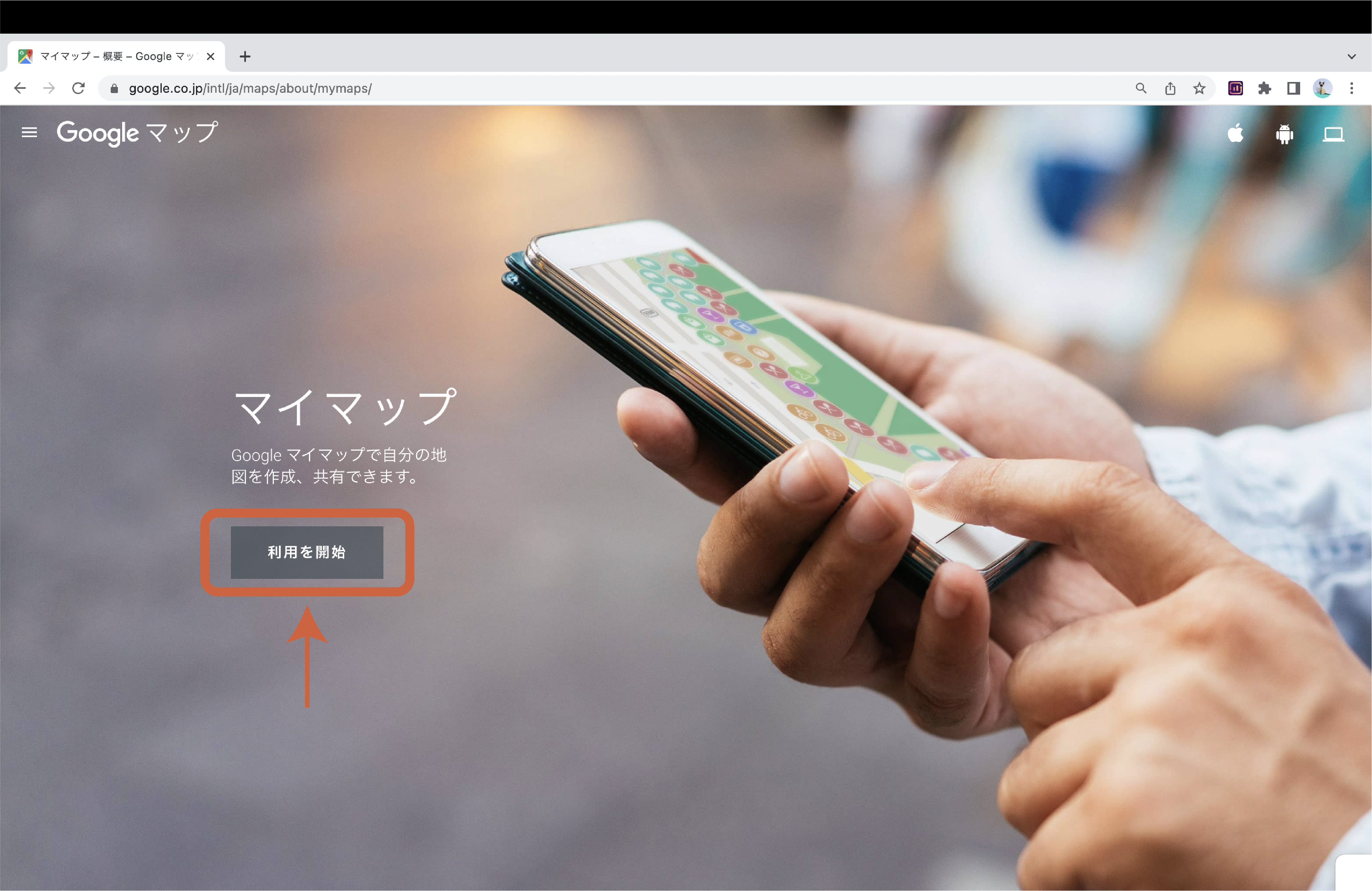
すると、画像のようなページが開きます。
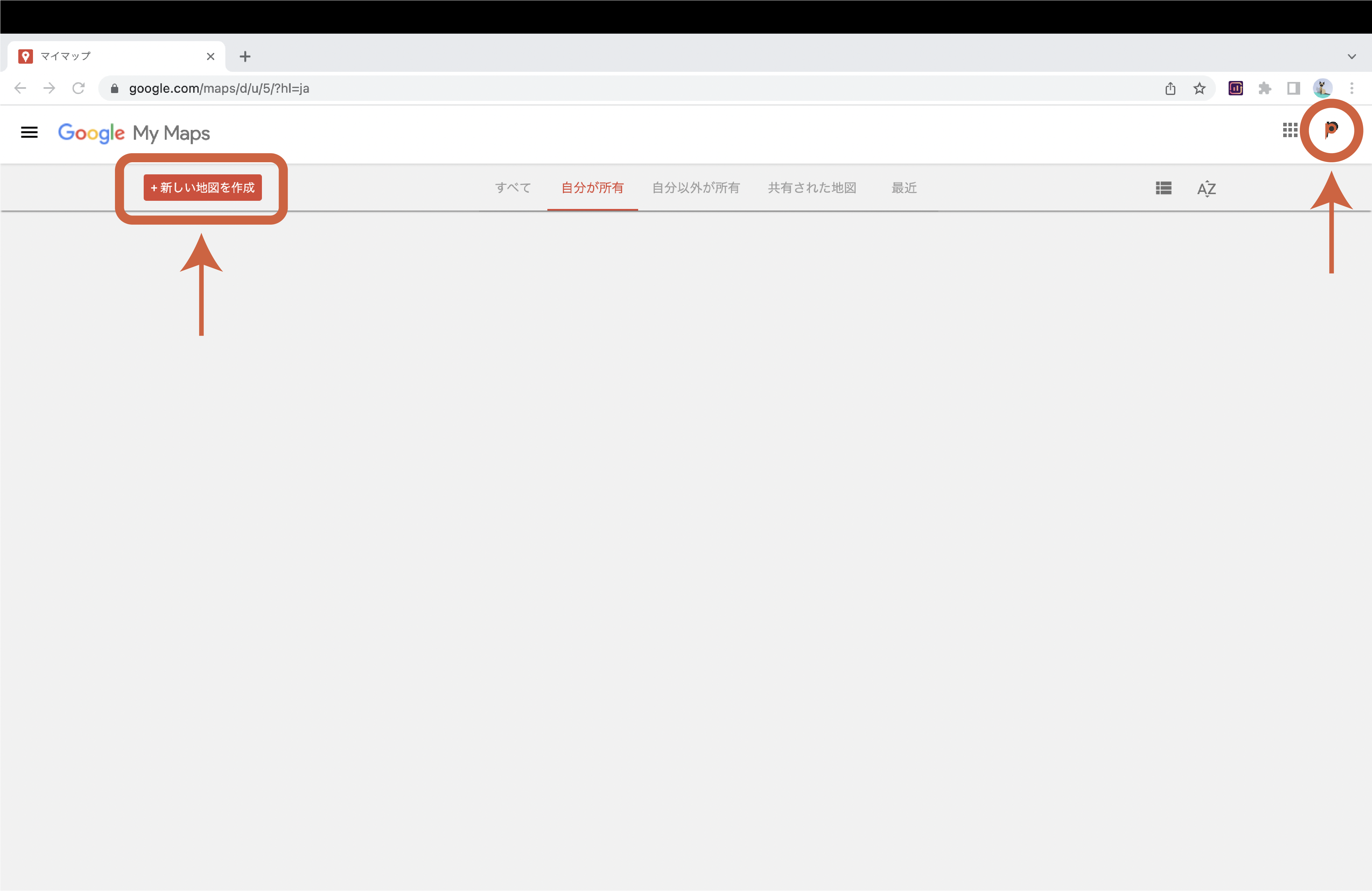
複数のGoogleアカウントを所持している方は、左上のアイコン画像をクリックし、マイマップを作成したいアカウントでログインし直します。
左上の「+新しい地図を作成」をクリックすると、地図が映った画面に移行し、Googleマイマップの作成が始まります。
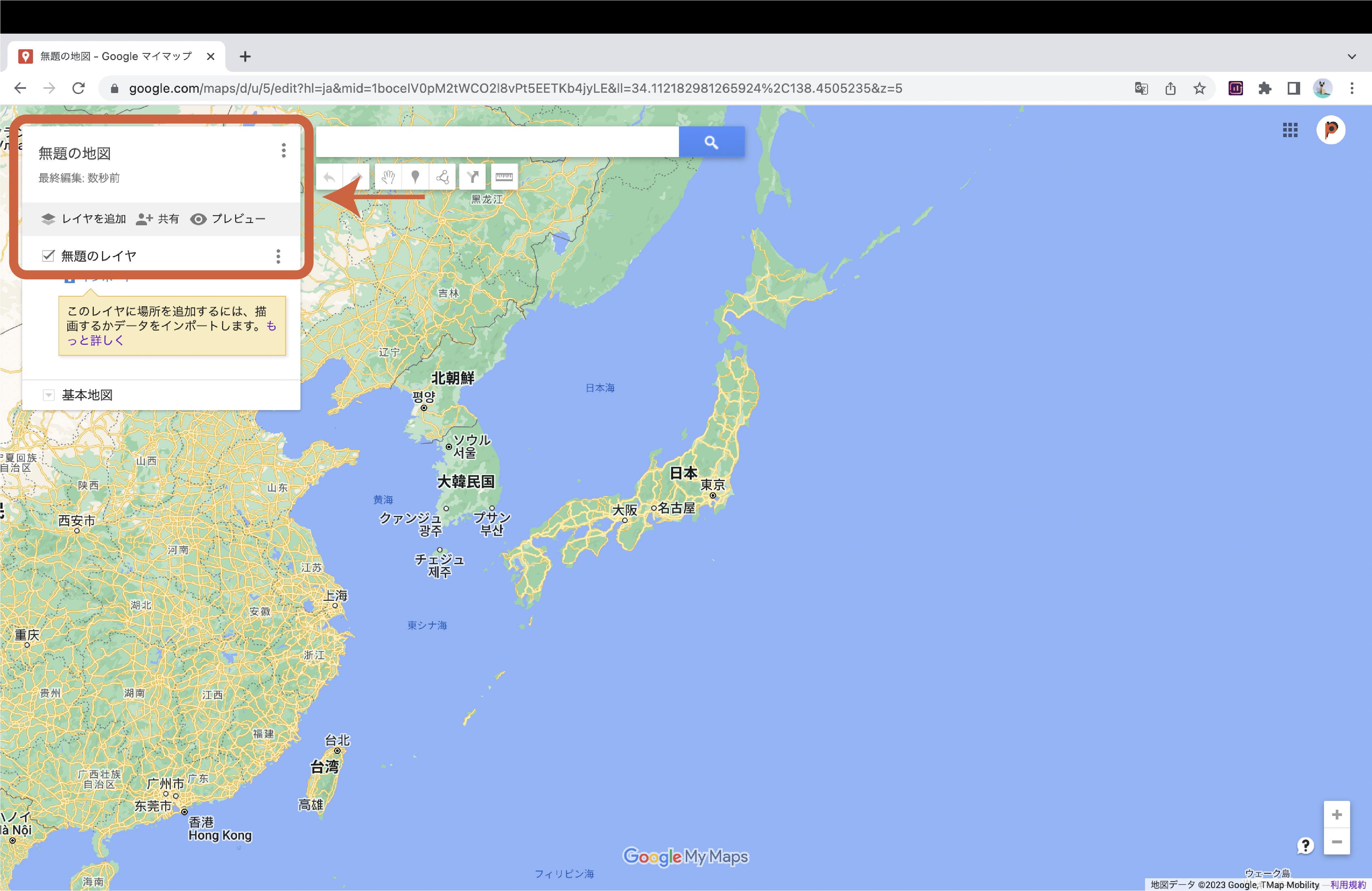
地図が映ったページに移りました。次に、画像左上のボックスを編集して「マップの名前(地図タイトル)」と「マップの概要(説明文)」、「レイヤー名」を記入していきましょう。
「無題の地図」ををクリックすると下画像にあるようなポップアップが表示され、「マップの名前(地図タイトル)」と「マップの概要(説明文)」を編集することができます。
「無題のレイヤ」をクリックすると、レイヤ名を編集することができます。
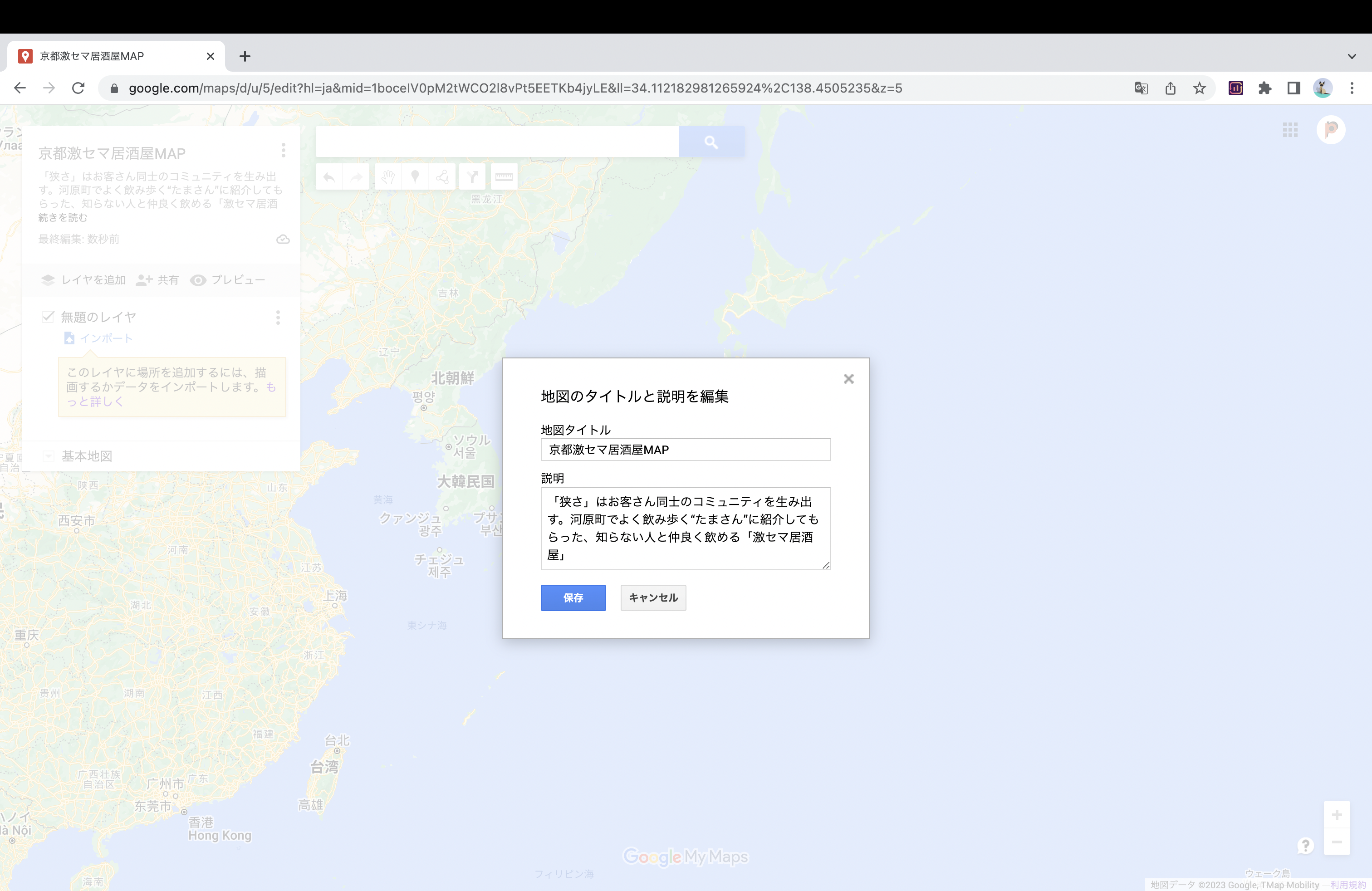
ここでは、地図タイトル・レイヤ名ともに「京都激セマ居酒屋MAP」と入力しました。これで、マイマップの基本情報の作成が完了しました。
続いて各スポットの登録に移ります。
スポット・レイヤの編集
スポットの追加・編集
画像上部の検索バーに施設名や住所を記入し、マイマップに登録したいスポットを探し出します。
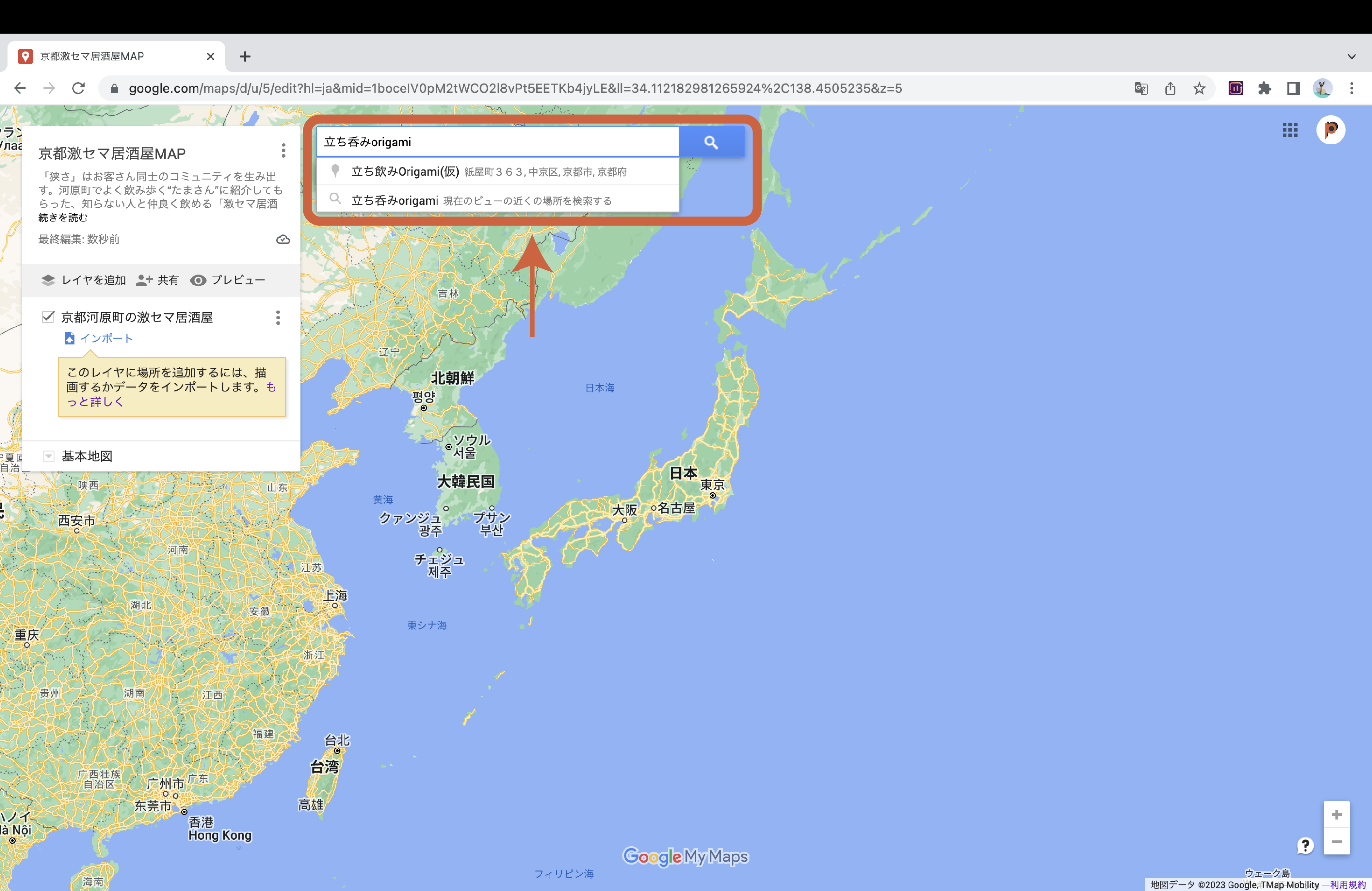
登録したいスポット(ここでは、立ち飲みorigami)を登録してみます。検索バーに入力し、検索候補をクリックし、正確なものを探し当てます。
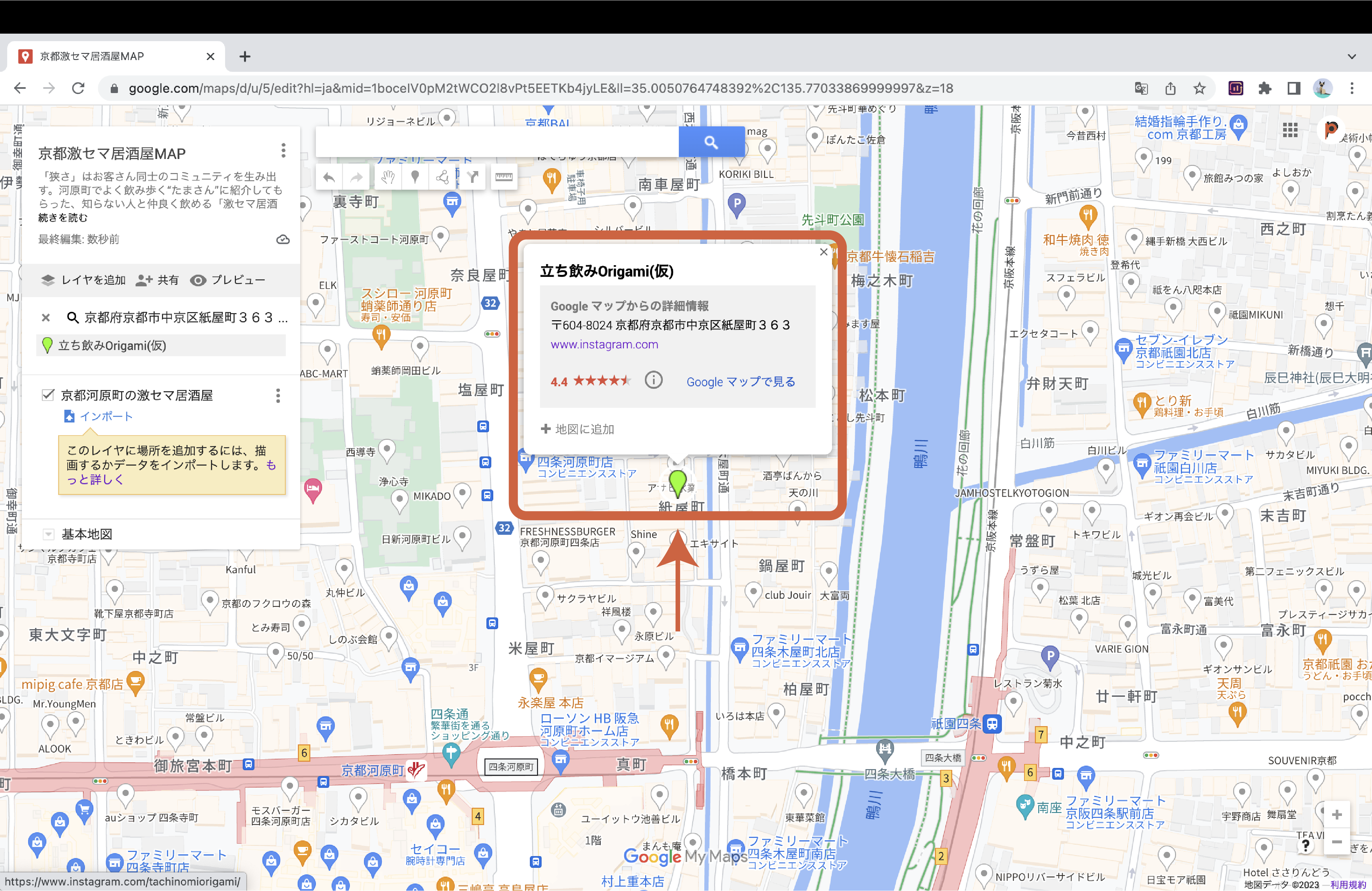
検索候補をクリックすると、スポットを中心に表示されたマップに切り替わりました。これで合っていれば「+ 地図に追加」をクリックします。すると、作成したレイヤにスポットが追加されます。
このような方法で、お気に入りスポットをどんどん追加します。
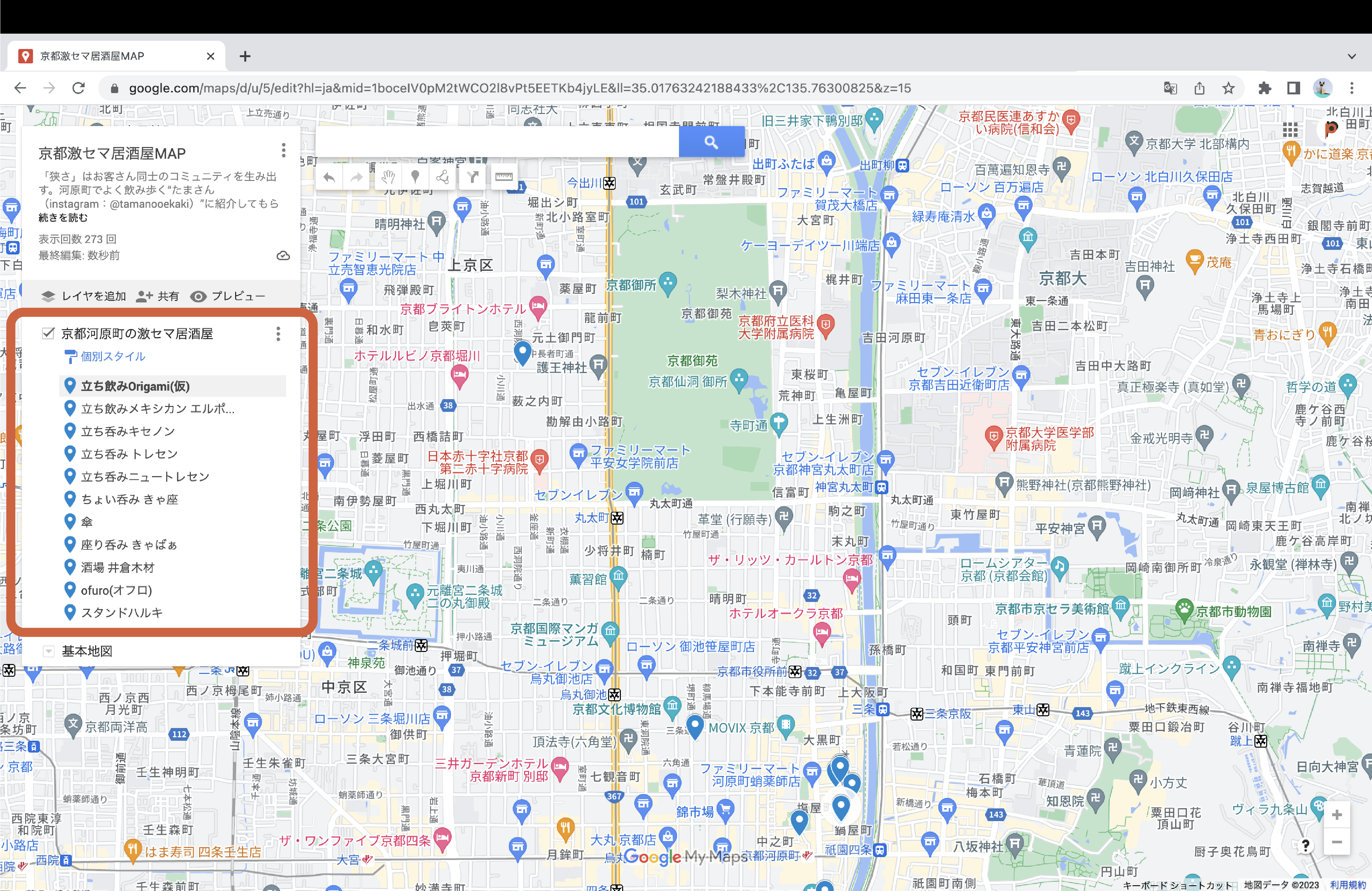
次に、各スポットの詳細を記入していきます。
スポットごとに「①写真や動画」・「②スポット名・説明文」・「③アイコン」を編集できます。
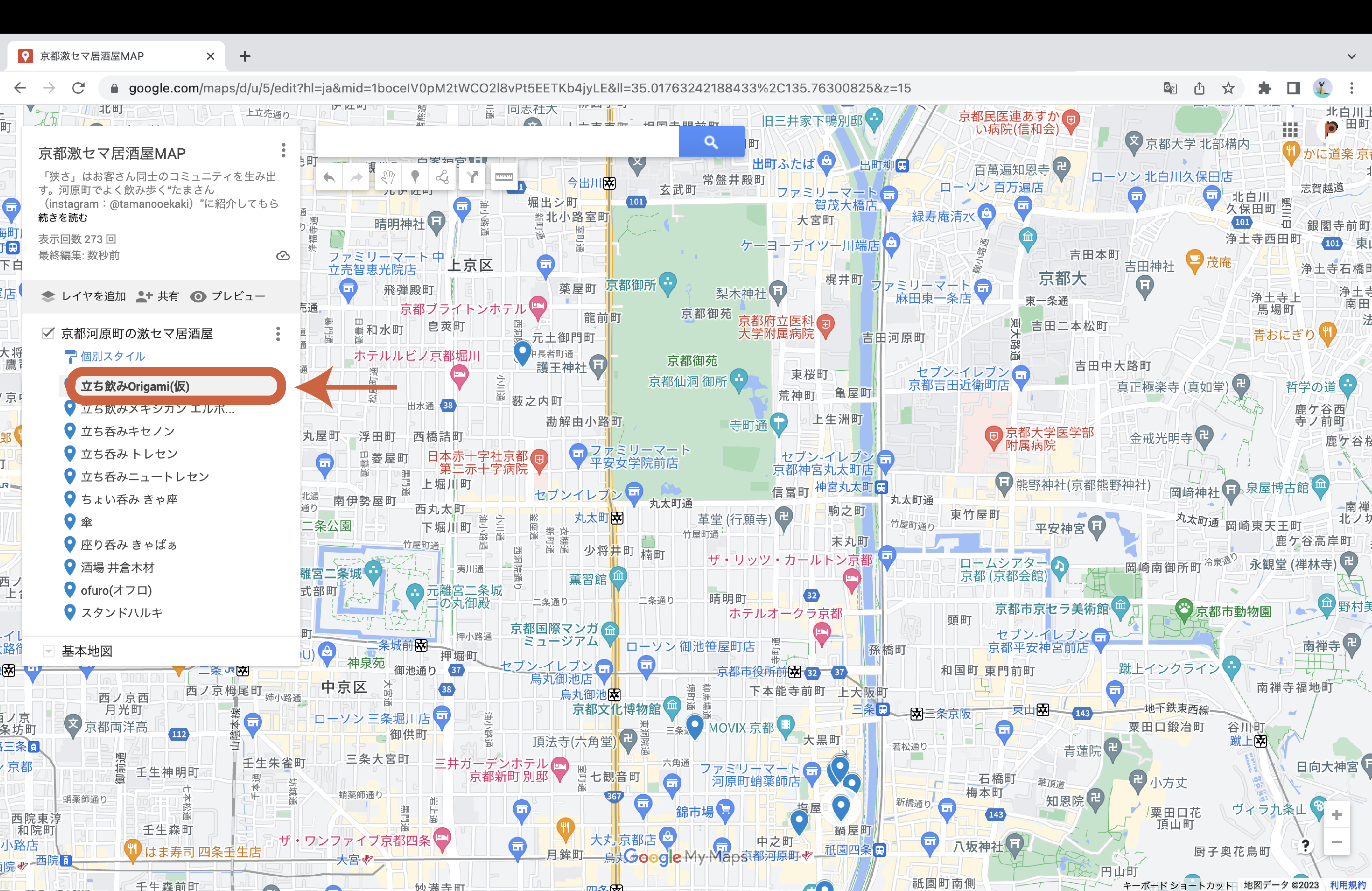
編集したいスポットの名前をクリックすると、その場所についてのポップアップが出ます。
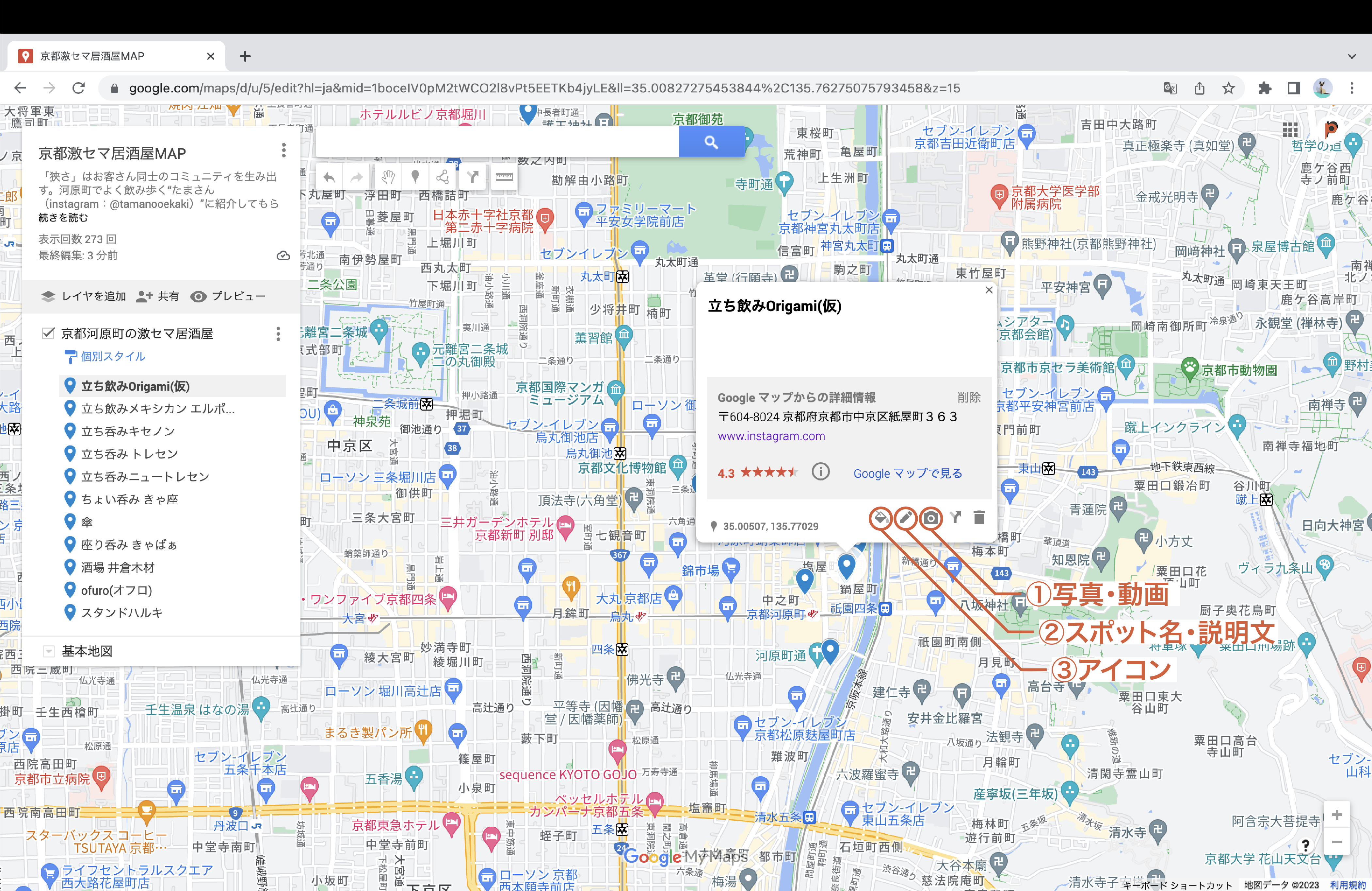
「①写真や動画」は、
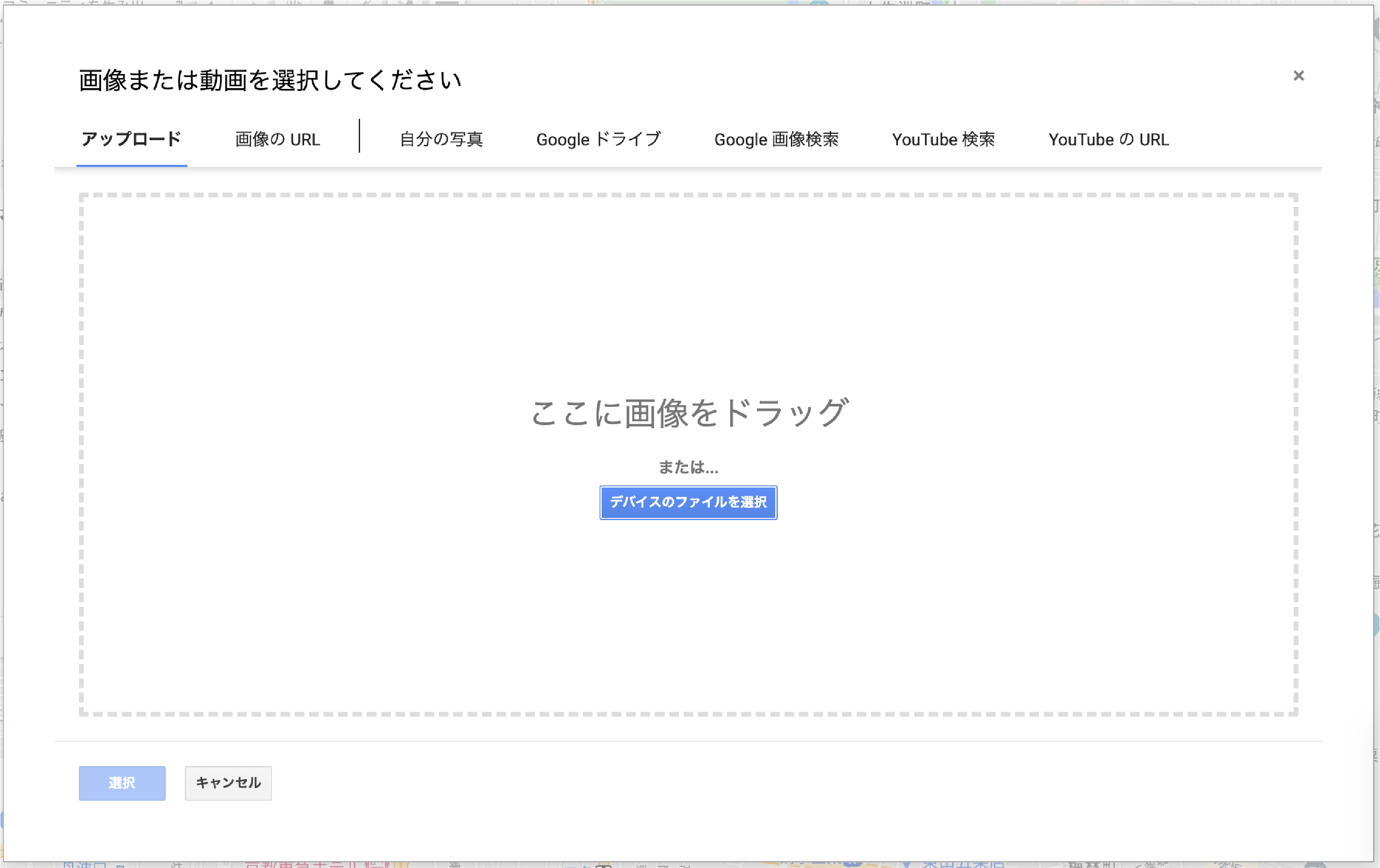
text
「②スポット名・説明文」は、
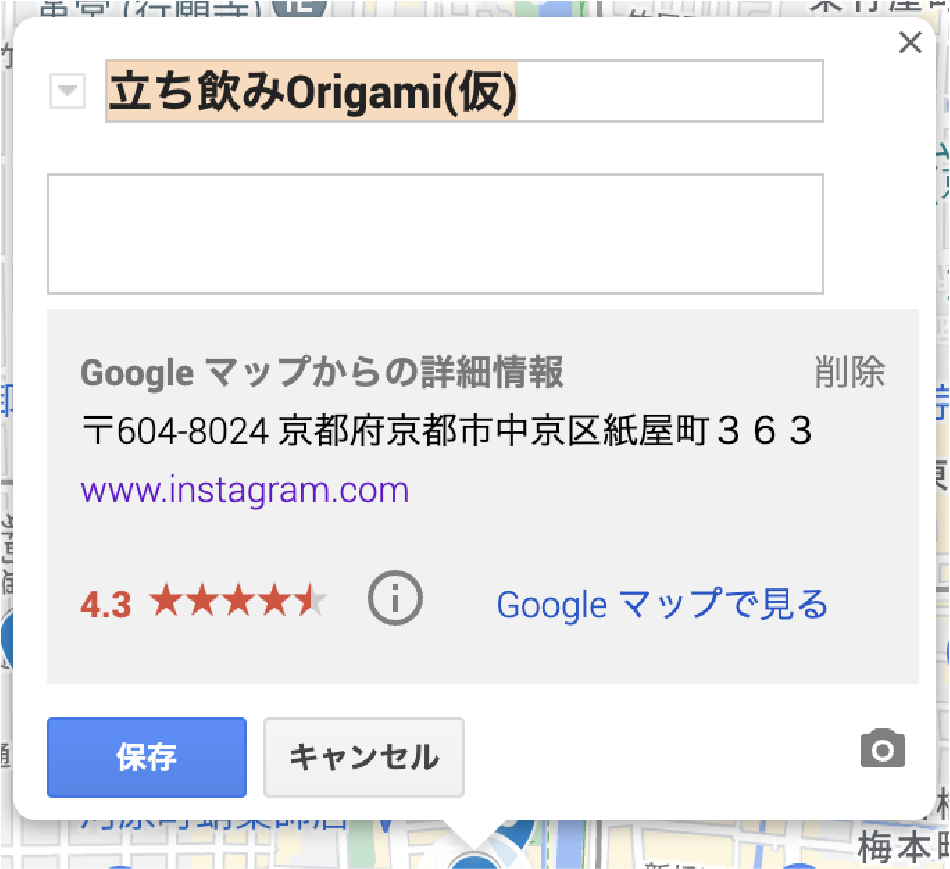
「③アイコン」は、
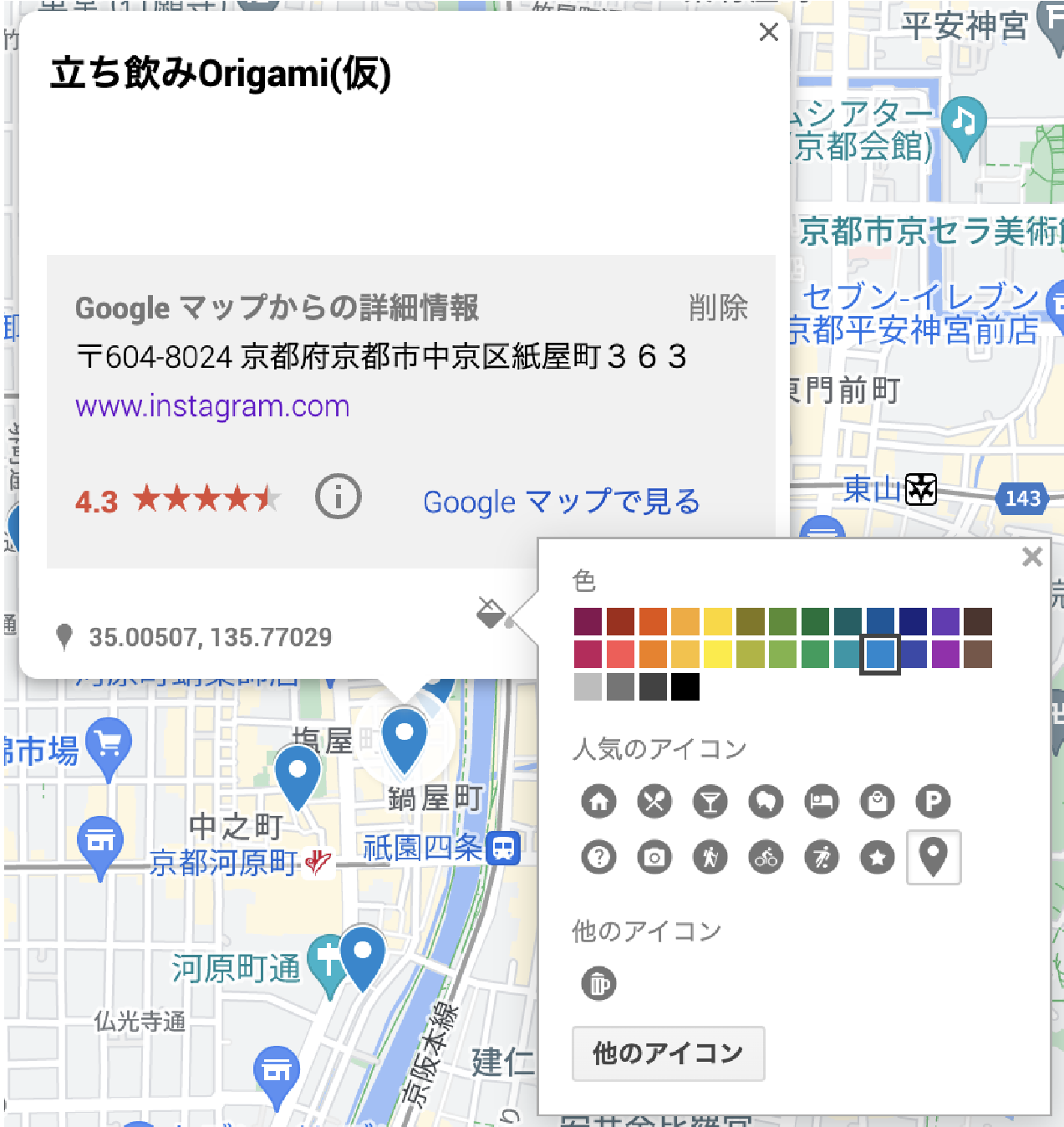
一通りの記入が完成し、このように出来上がりました。
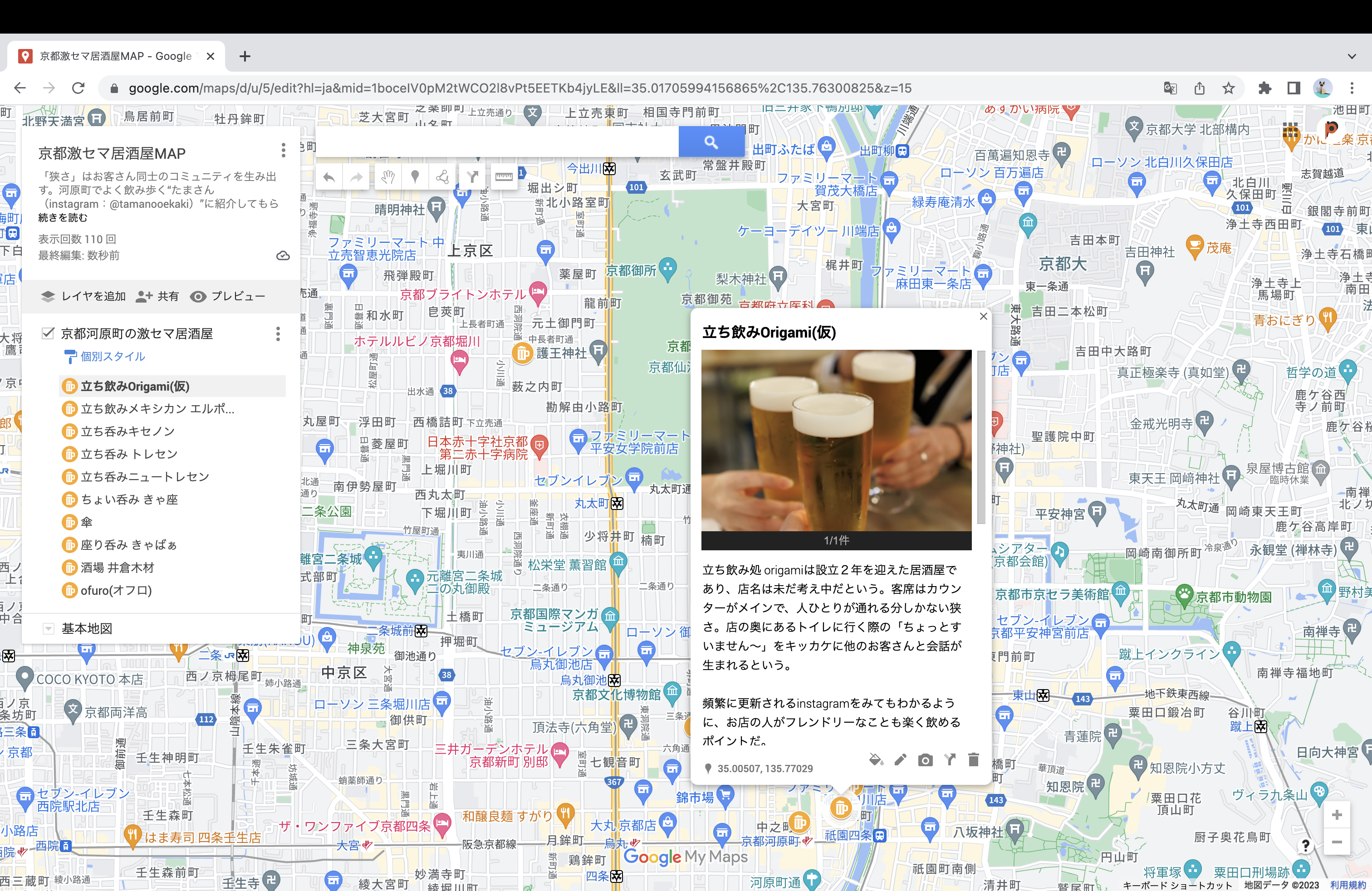
レイヤの追加・編集
「レイヤ」を追加・編集することで、より見やすいマップにできます。「レイヤ」とは、スポットを分類するラベルのようなものです。
レイヤを追加するには、左のバーにある「レイヤを追加」をクリックします。
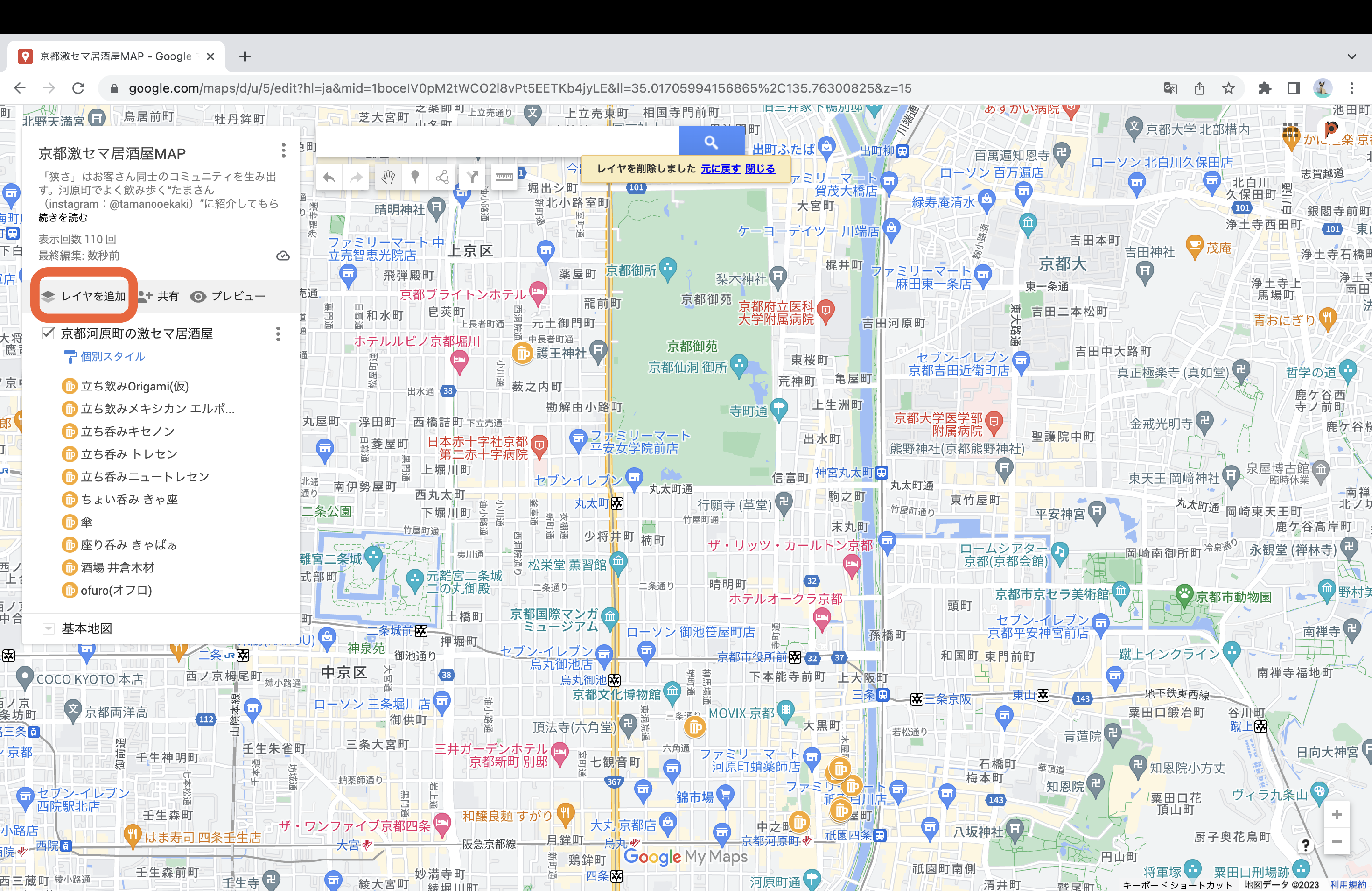
その後、「無題のレイヤ」と表示された部分をダブルクリックすることで名称を変更できます。
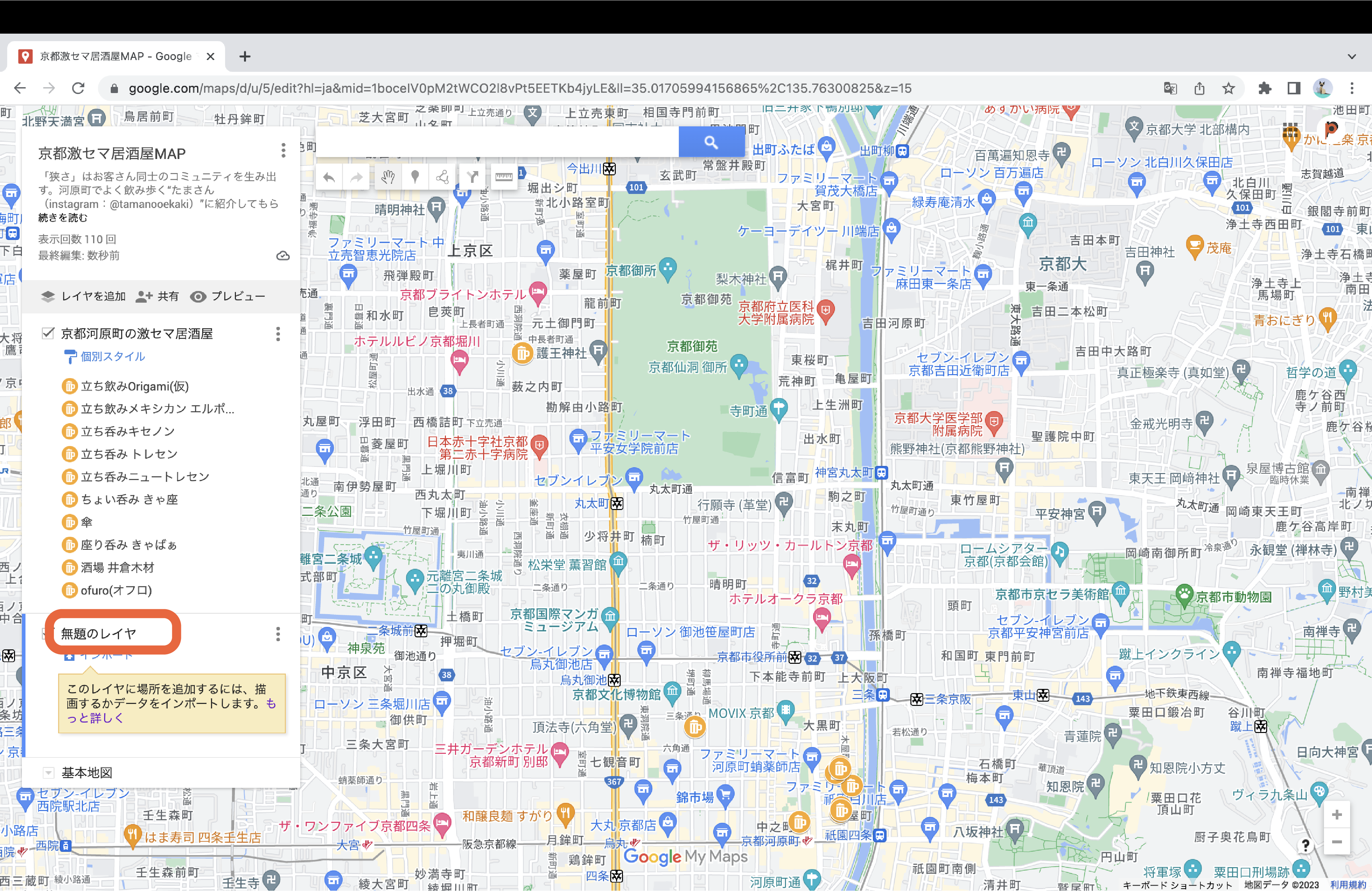
レイヤを選択した後にスポットを追加することで複数レイヤに分けてスポットを登録できます。また、スポットをドラッグすることでレイヤ間で移動させることもできます。
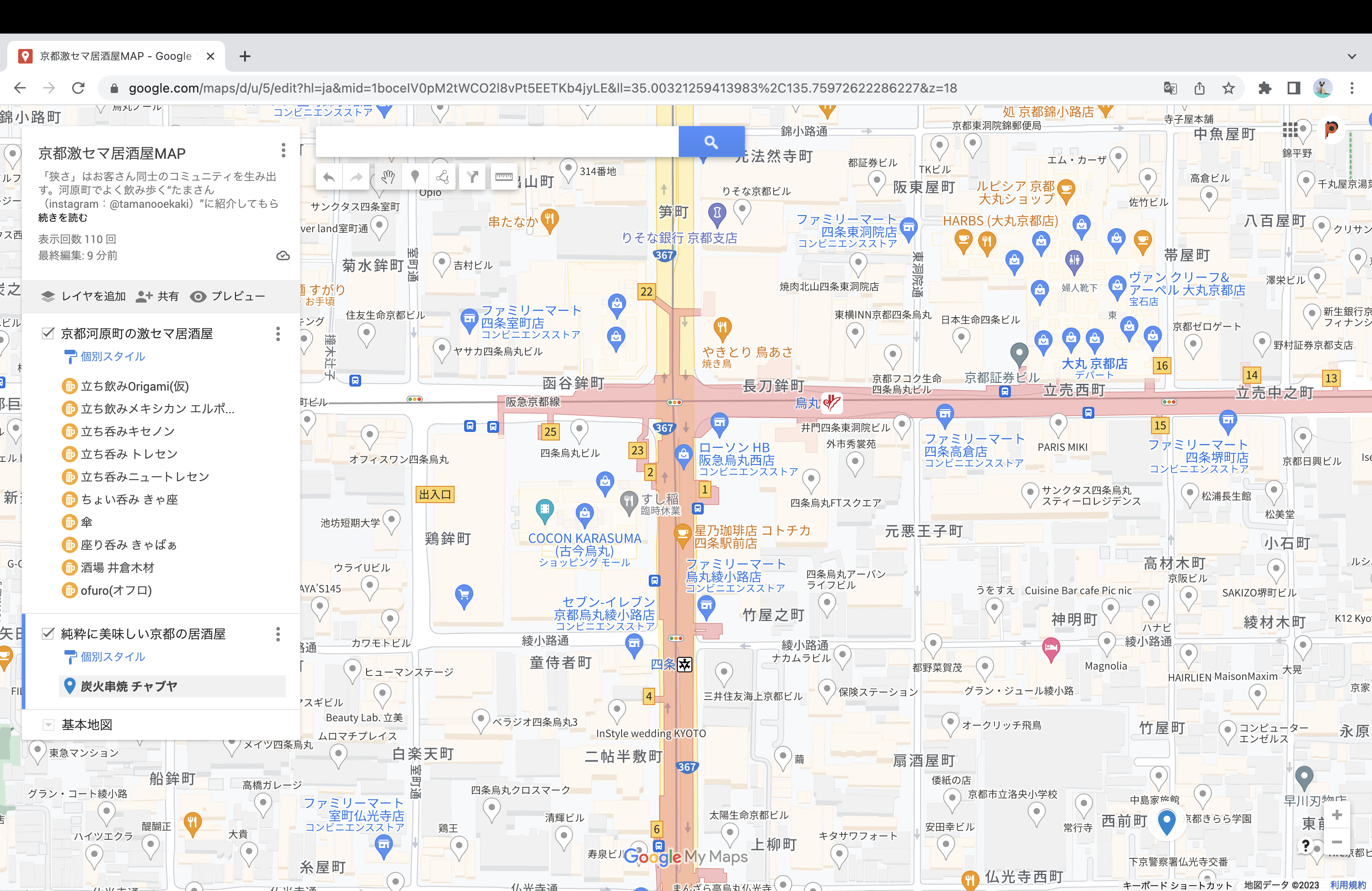
画像のように、レイヤを複数作成することでより見やすく、詳細なマイマップをつくることができます。詳細にすることで、他の人が見て楽しいマップだけでなく、自分の旅の記録としても多くのことが思い出せる、素敵なマップになるでしょう。
レイヤの数は1つのマイマップにつき10個までしか作れないのでご注意ください。10個以上のレイヤを作りたかったり、全く違うカテゴリのマップを作りたい場合には新たなマイマップを作成することをオススメします。
マイマップの共有
マイマップの共有・公開
Googleマイマップは、簡単に他の人に共有することができます。
方法は簡単です。まず、左のバーから「共有」をクリックします。
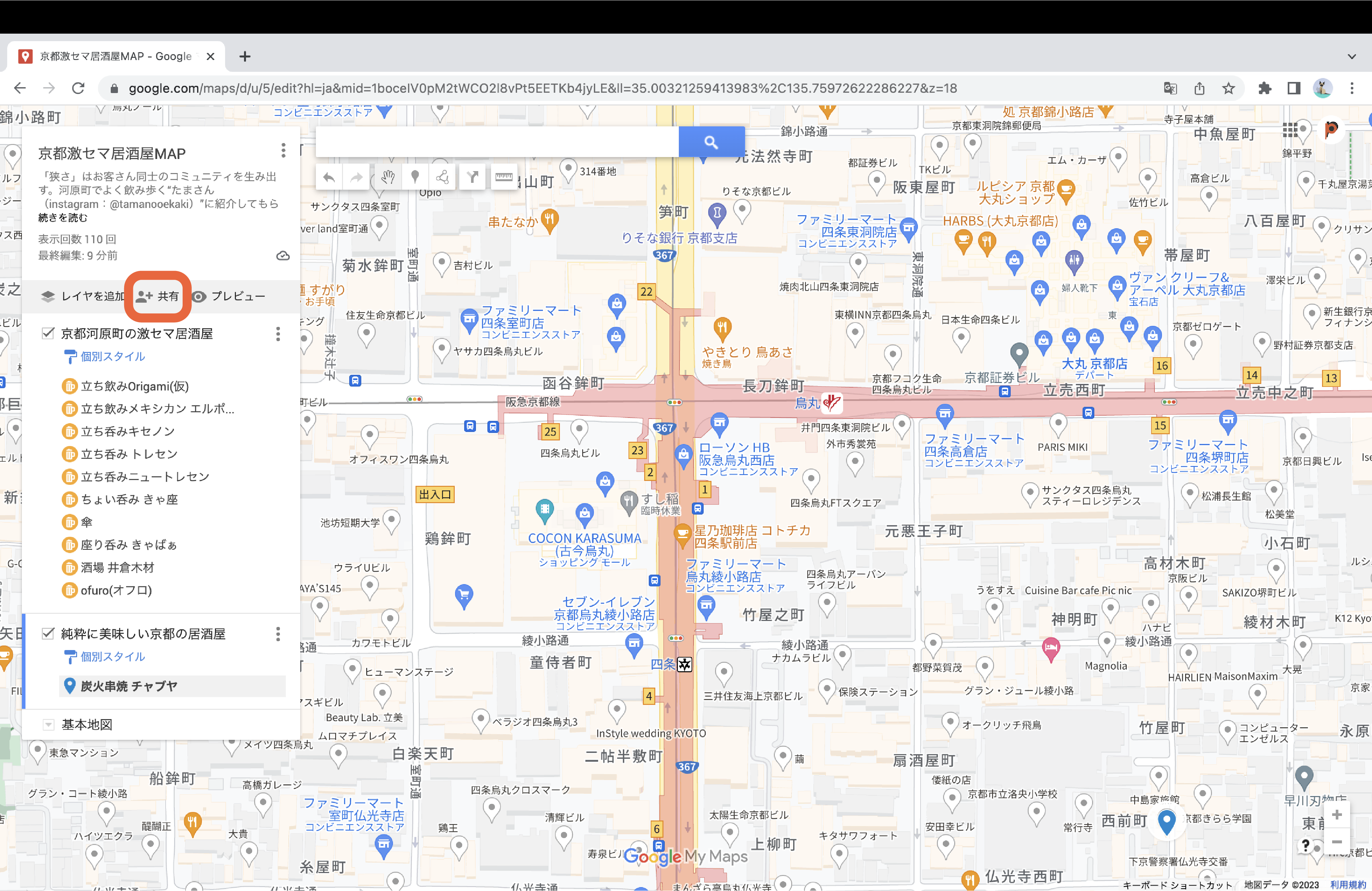
すると、画像のようなポップアップが表示されます。
共有したい場合には、用途に伴ってトグルをオンに変えます。
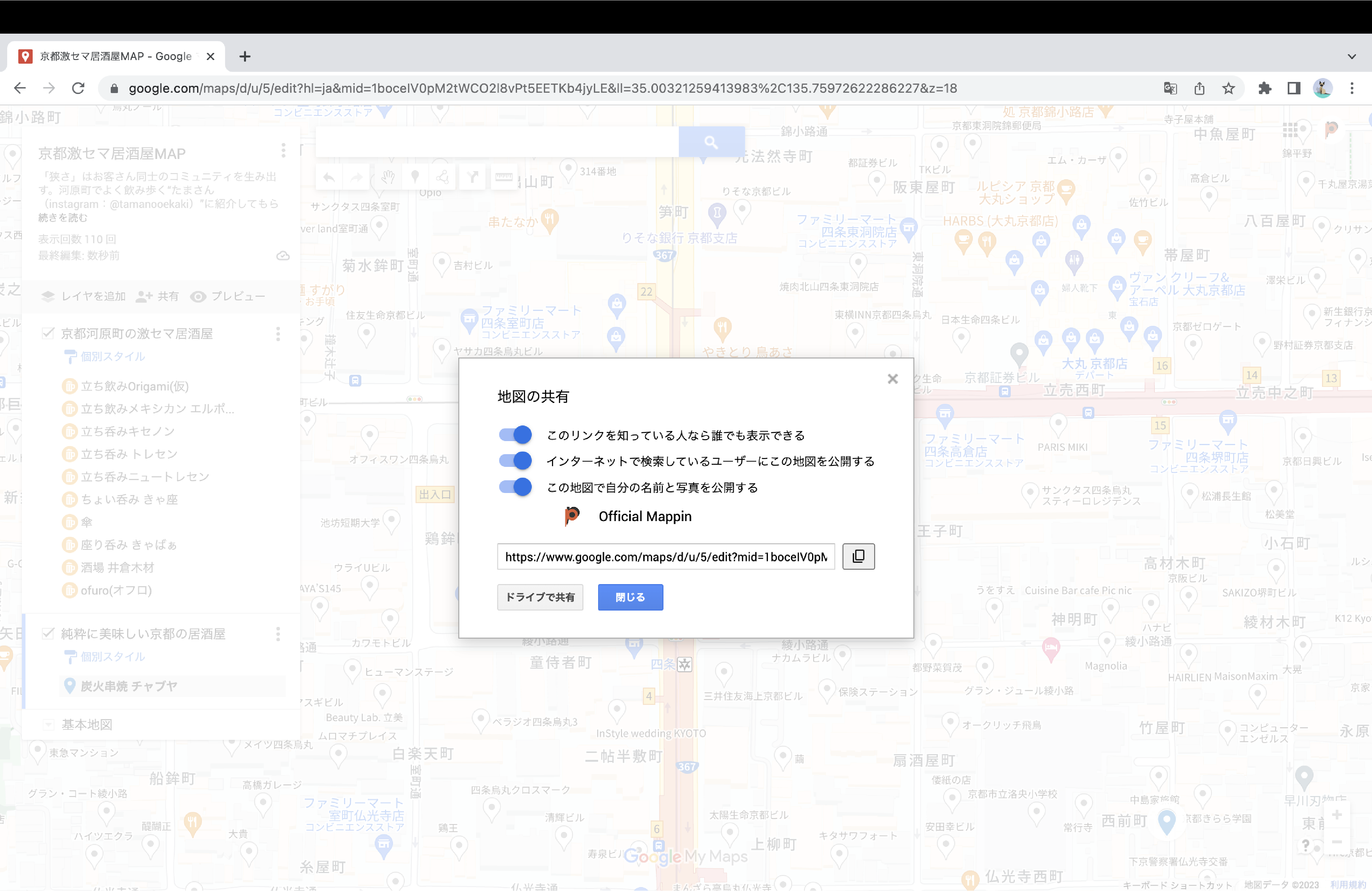
Mappinに投稿したり、その他Webサイトに埋め込みたい場合には「このリンクを知っている人なら誰にでも表示できる」・「インターネットで検索しているユーザーにこの地図を公開する」をオンにします。
下に表示されるURLをコピーして送信するだけで、誰にでも簡単に共有することができます。マイマップの作成が完了し、Mappinに投稿するにはこちらの(投稿フォーム)を記入の上、「マイマップURL」欄に貼り付けてます。
「この地図で自分の名前と写真を公開する」をオンにした場合、Googleアカウントで設定した表示名・アカウント画像が表示されるので、初期設定のままだと本名が表示されることがあるのでご注意ください。
また、自分の作ったマイマップが他の人からどのように見えるのか、左のバーにある「プレビュー」をクリックすることで確認できます。
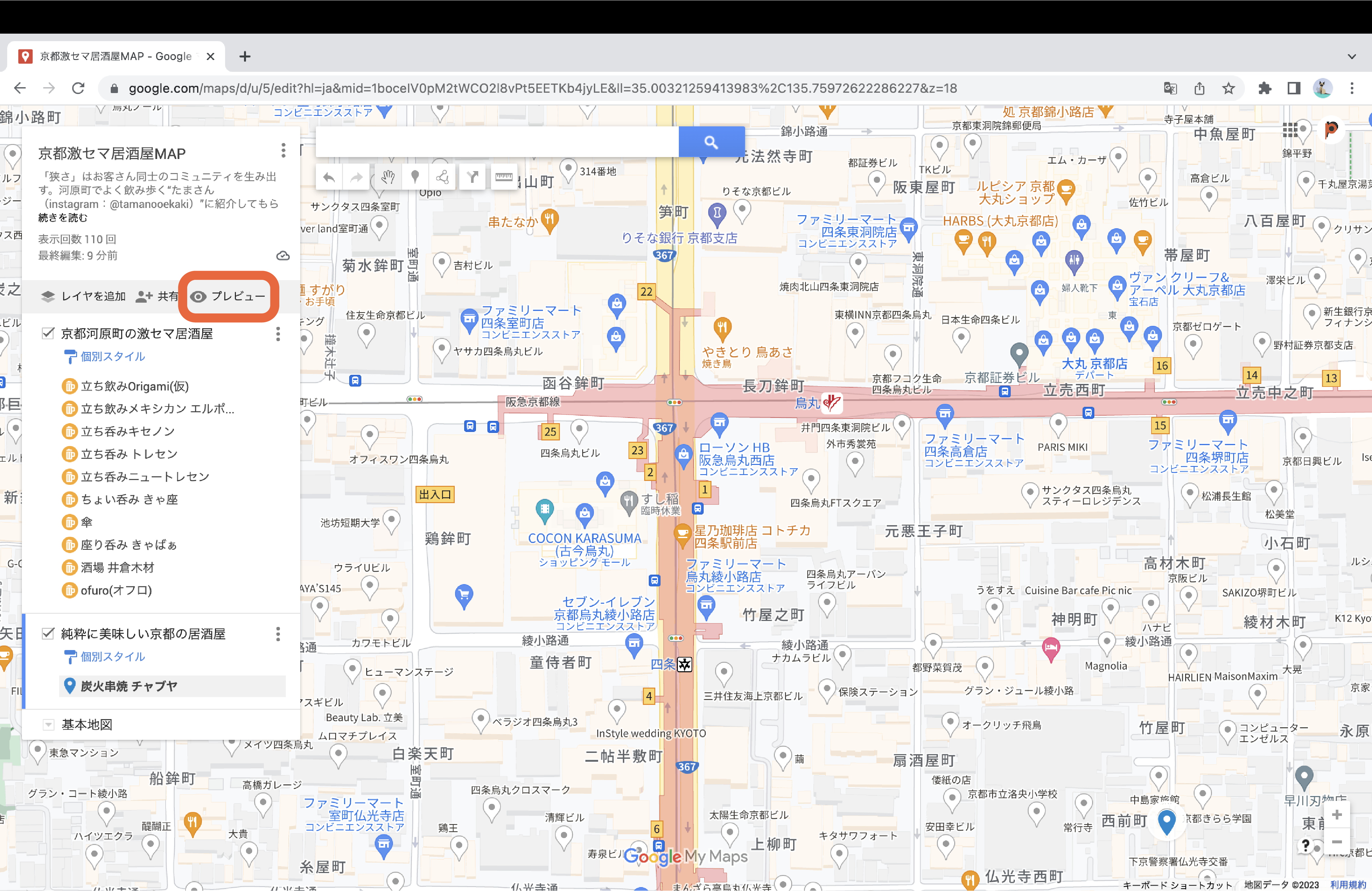
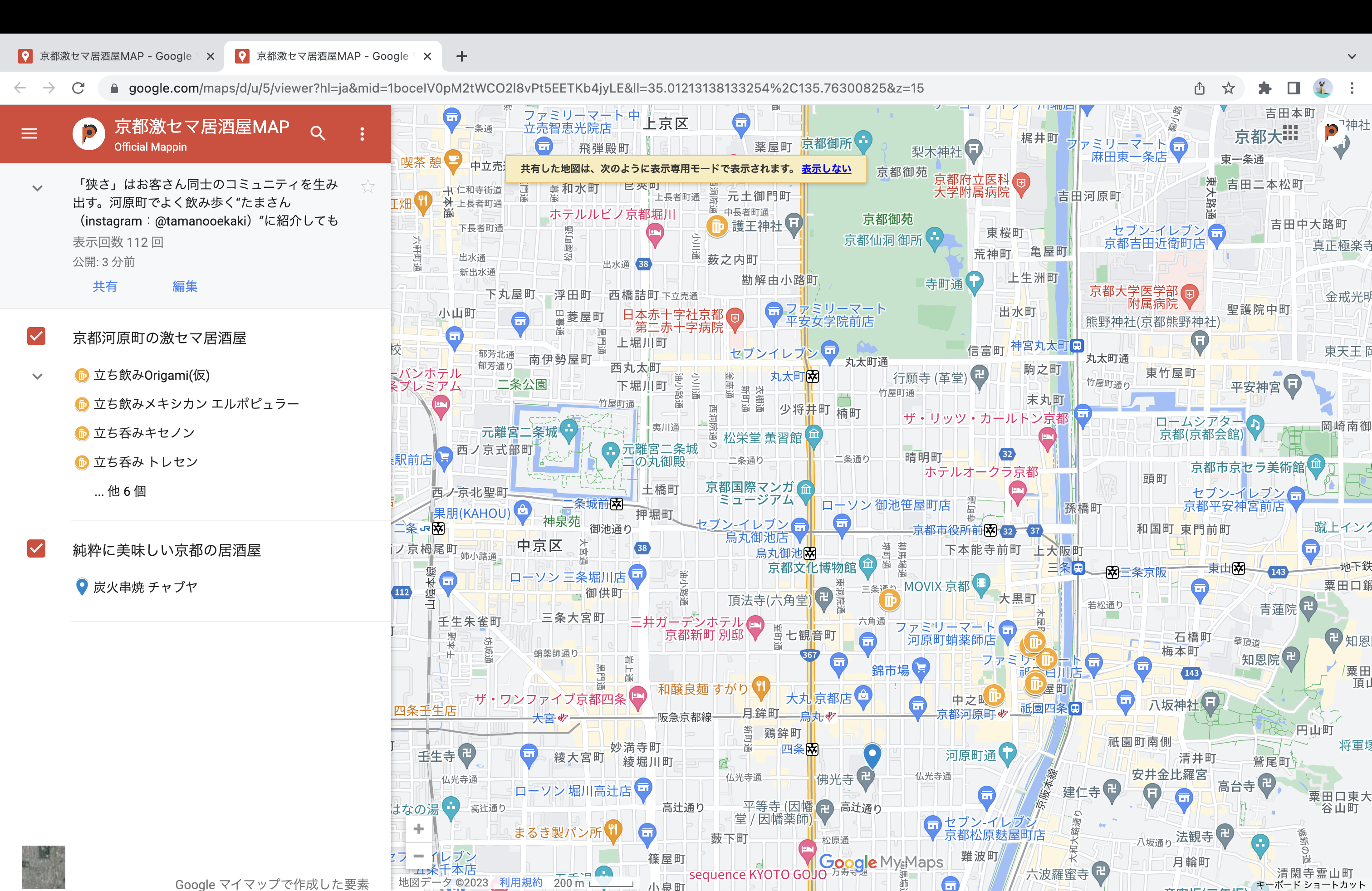
Googleマイマップをサイトに埋め込むと、このように見えます。
共有・公開をする注意点
Googleアカウントの設定によって本名が設定されていたり、メールアドレスが流出する恐れもあります。また、近所のスポットだらけのマップであったり、自分の編集した文章によって個人が特定されることも考えられます。
・公開設定を全てオンにして、多くの人に素敵なスポットを共有する
・公開設定を「このリンクを知っている人」だけにすることで家族や友人たちだけで楽しむ
このように、自分に合ったマイマップの使い方を探してみてください。また、多くの人に紹介したい場合は、ぜひMappinにてあなたの体験とともに紹介させてください。
もっと詳しくなれる関連記事
■Mappinとは?・・・当サイトの概要がわかる記事です。
■Mappinの使い方・・・当サイトの使い方をマスターできる記事です。
■マイマップ募集・・・あなたのGoogleマイマップをMappinにて紹介するにはこちら
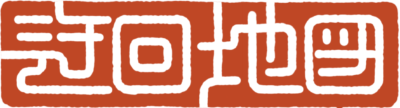

 名建築&街並み
名建築&街並み 工芸&アンティーク
工芸&アンティーク アート&カルチャー
アート&カルチャー 喫茶
喫茶 ローカル酒場
ローカル酒場 名湯&宿場
名湯&宿場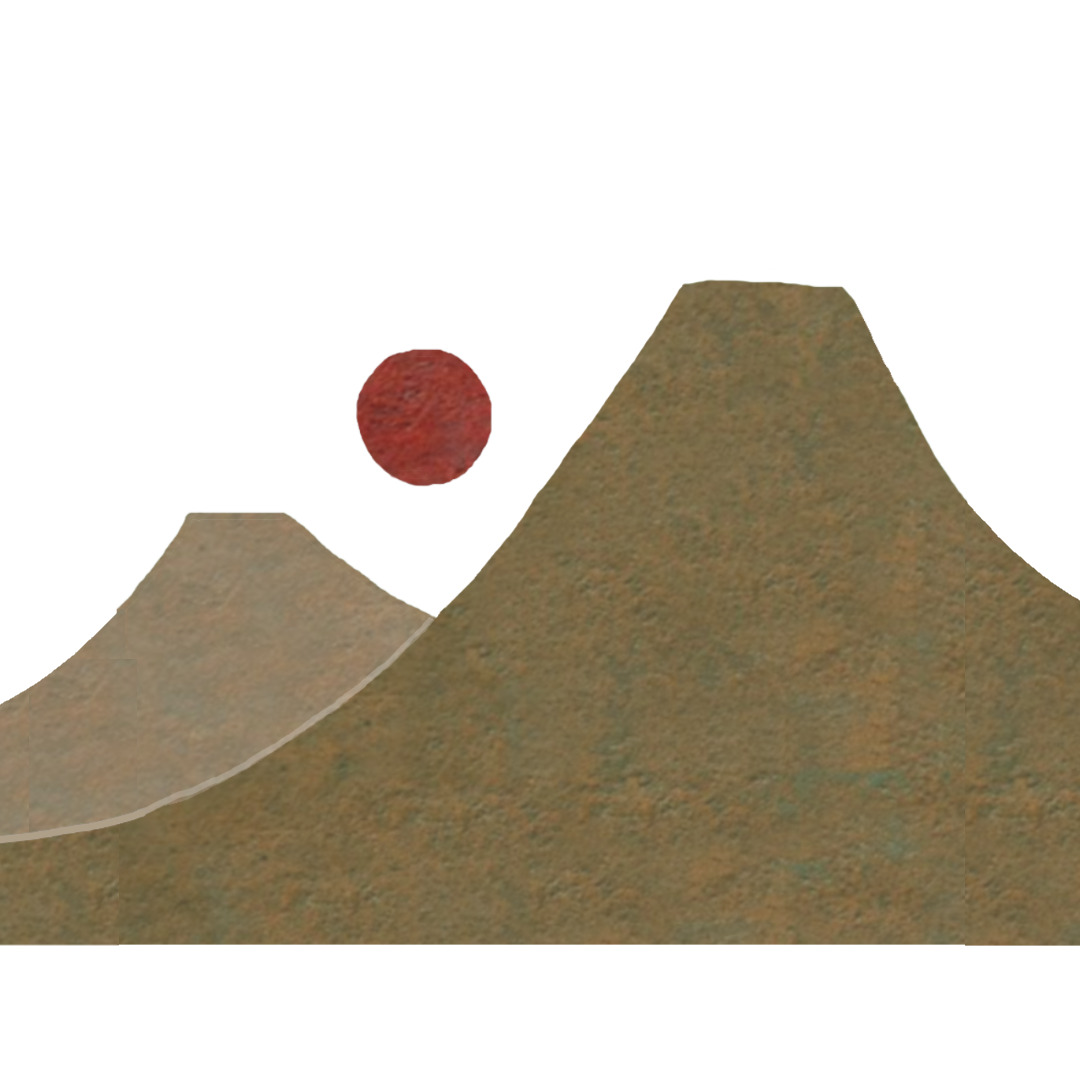
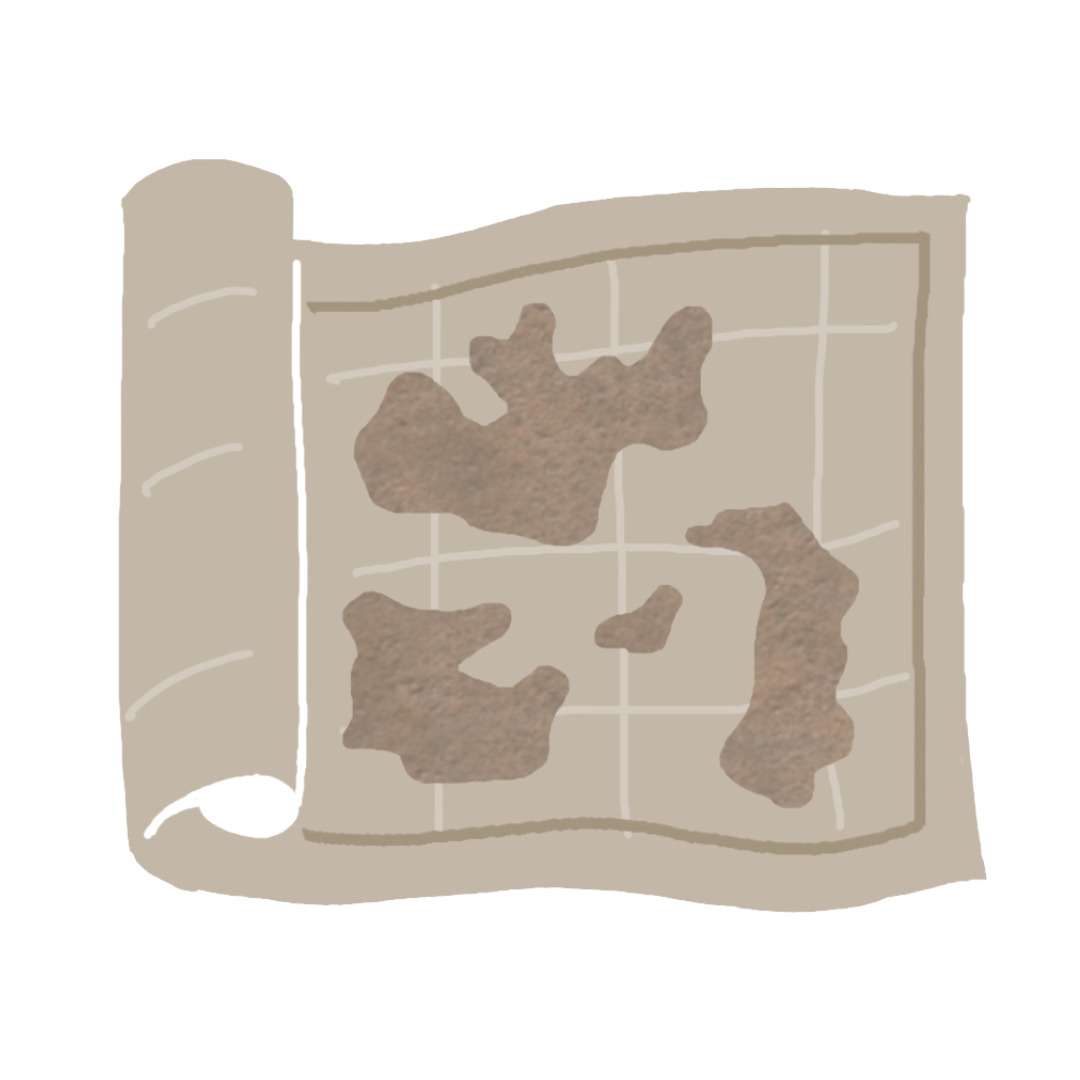 その他
その他